Edge Translate Instructions
Word Translation
- Method 1: Select the word or sentence that needs to be translated, click the right mouse button and you’ll see the context menu, select
Translate 'xxx'to view the translation result.
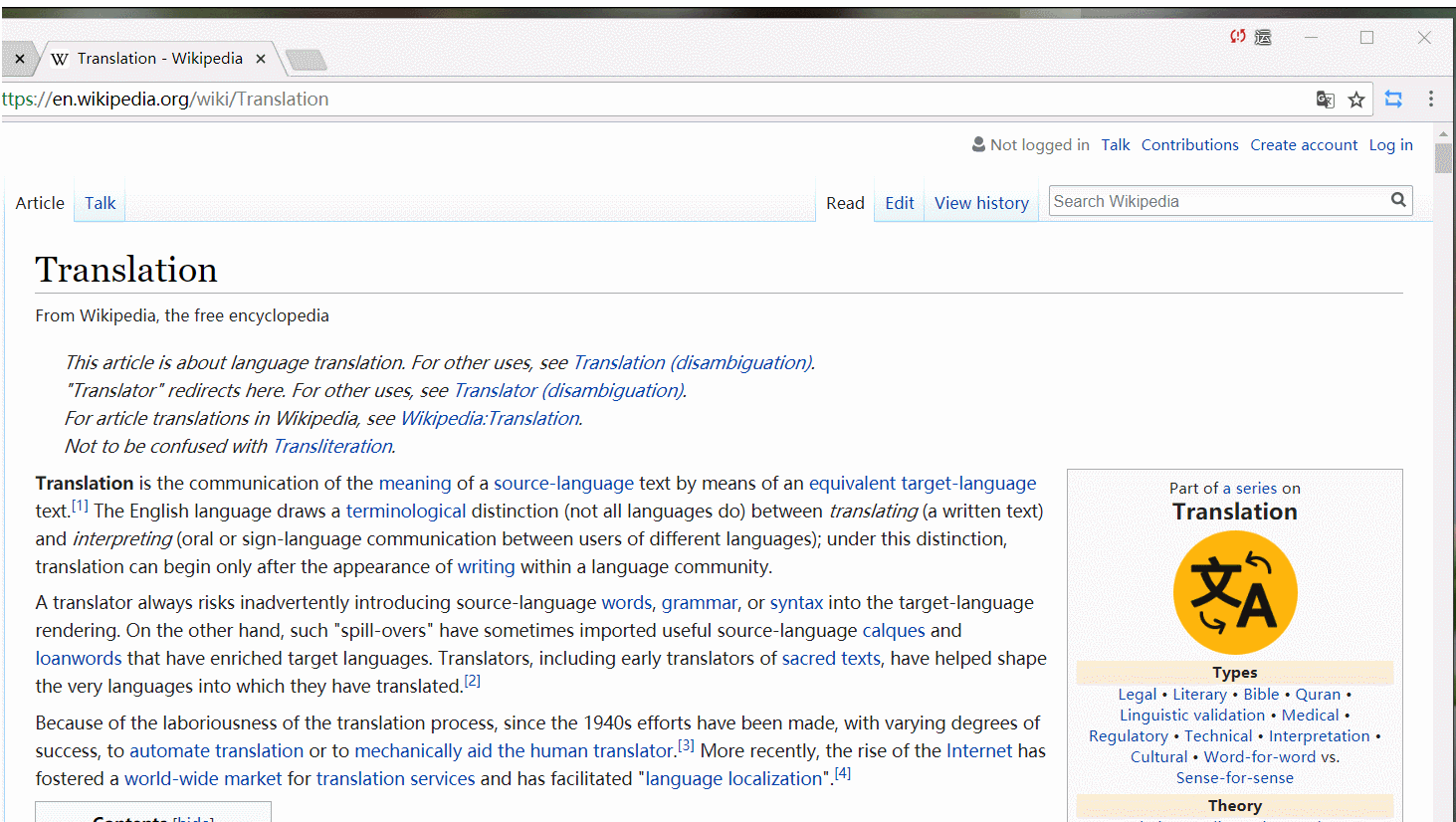
- Method 2: Select the word or sentence that needs to be translated, and click the icon
 that pops up near the mouse cursor to translate.
that pops up near the mouse cursor to translate.
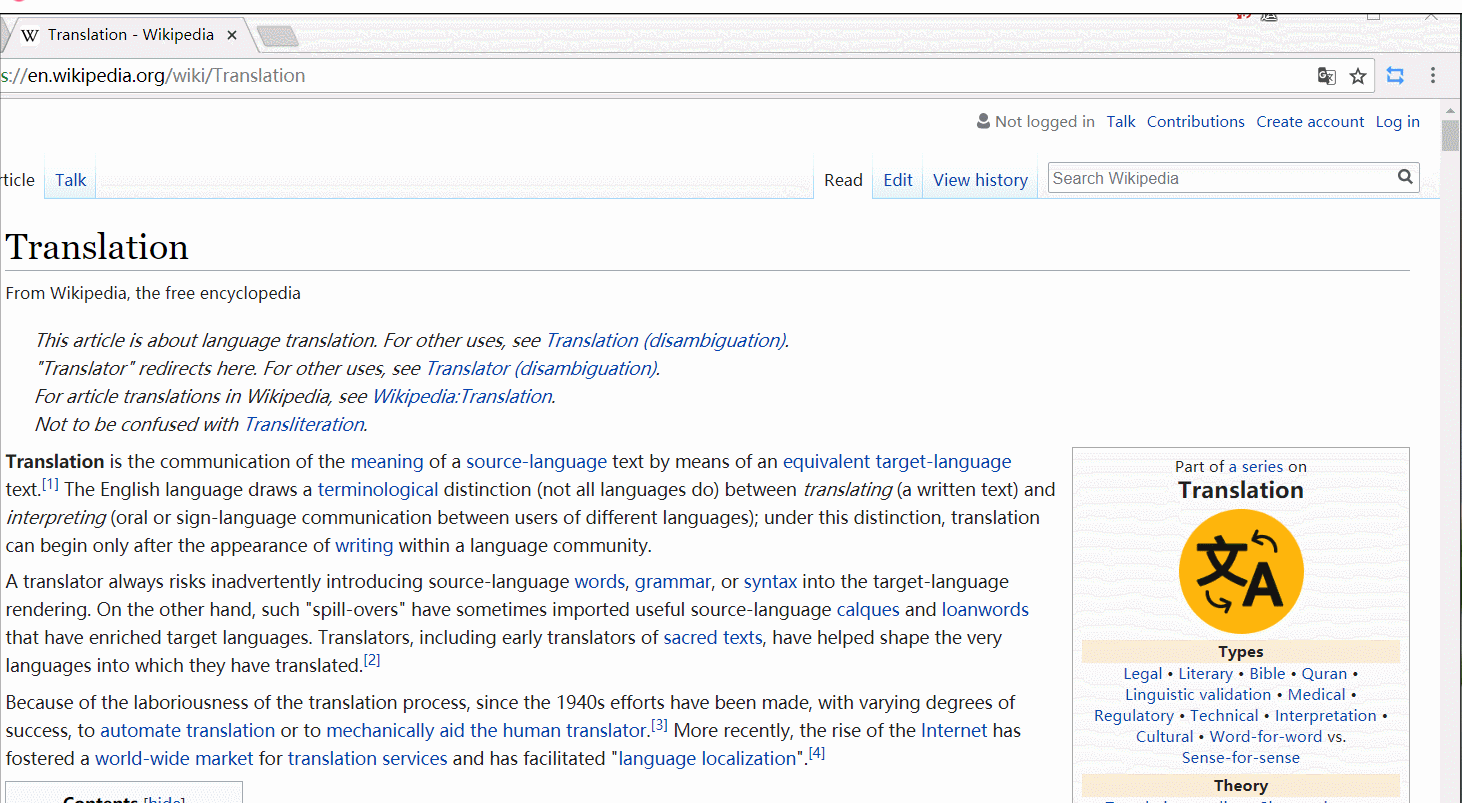
- Method 3: Select the word or sentence that needs to be translated, press the shortcut key to translate ( this shortcut key must be set in Quick Key Settings before you use it. )
About The Immediate Translating After Selecting
If you feel that it is too much trouble to get the translation after clicking the word again, we offer two more radical choices:
-
Double-click the word to translate immediately: Enable the ‘Double-click word to translate immediately’ in the Options of this extension, then just double-click the word you want to translate, and the translation result will be displayed immediately, no more operations are needed.
-
Translate immediately after wording: If it can’t meet your needs by double-clicking the word, you can also enable ‘Translate immediately after wording’. When enabled, the translation result will be displayed immediately after selecting, regardless of the way you select the text.
Word Query
Click the icon ![]() in the upper right corner of the browser or use the shortcut key (default
in the upper right corner of the browser or use the shortcut key (default Alt + Q) to input the word or sentence you want to query in the input box of the pop-up page, then click the Translate button or press Enter to view the translation results.
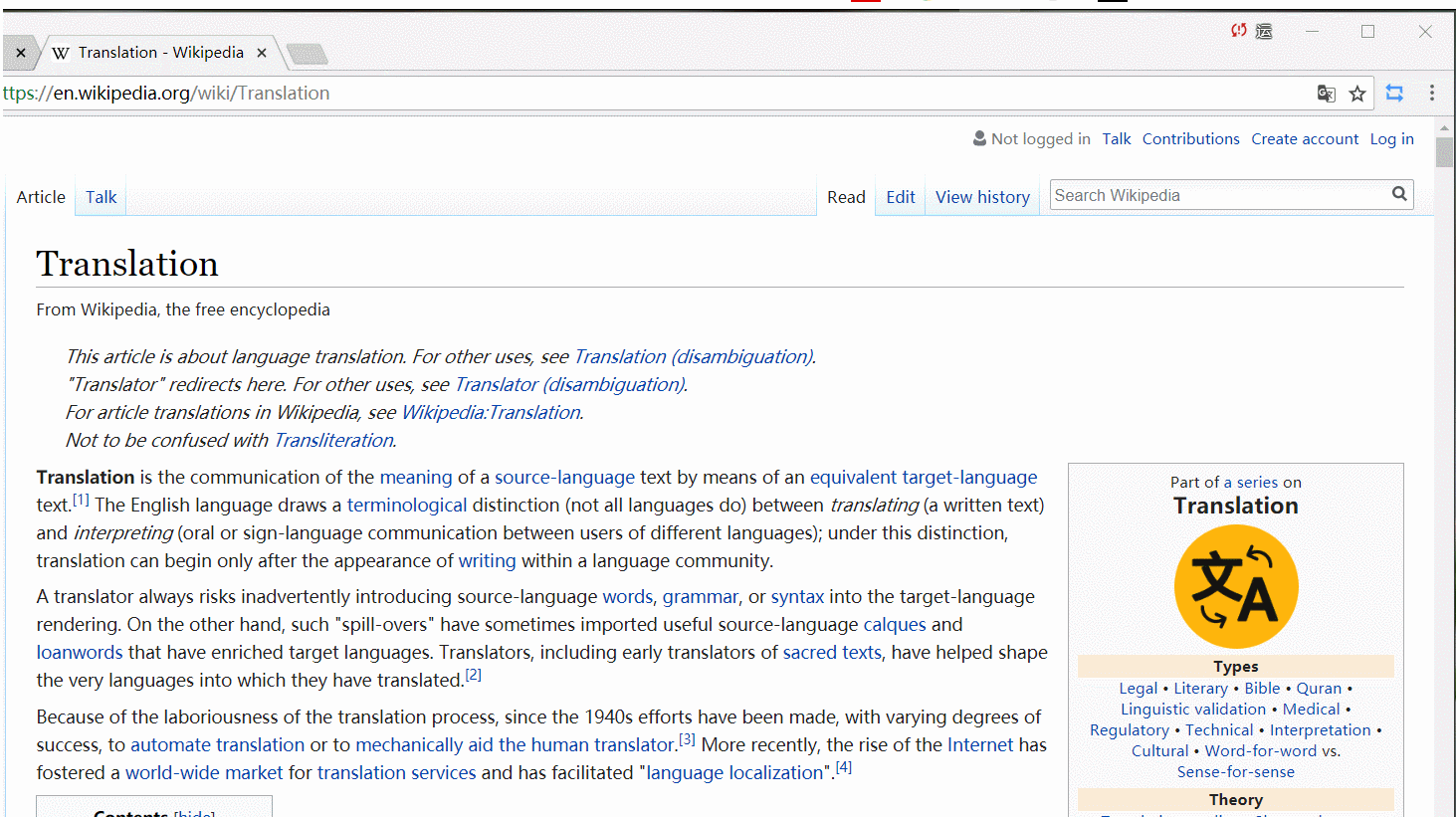
Fix Translation Results
- Method 1: If you want to keep the translation result displayed, you can click the pin icon in the upper right corner of the translation result bar to fix the bar. After fixing it, clicking again will cancel the fixation.
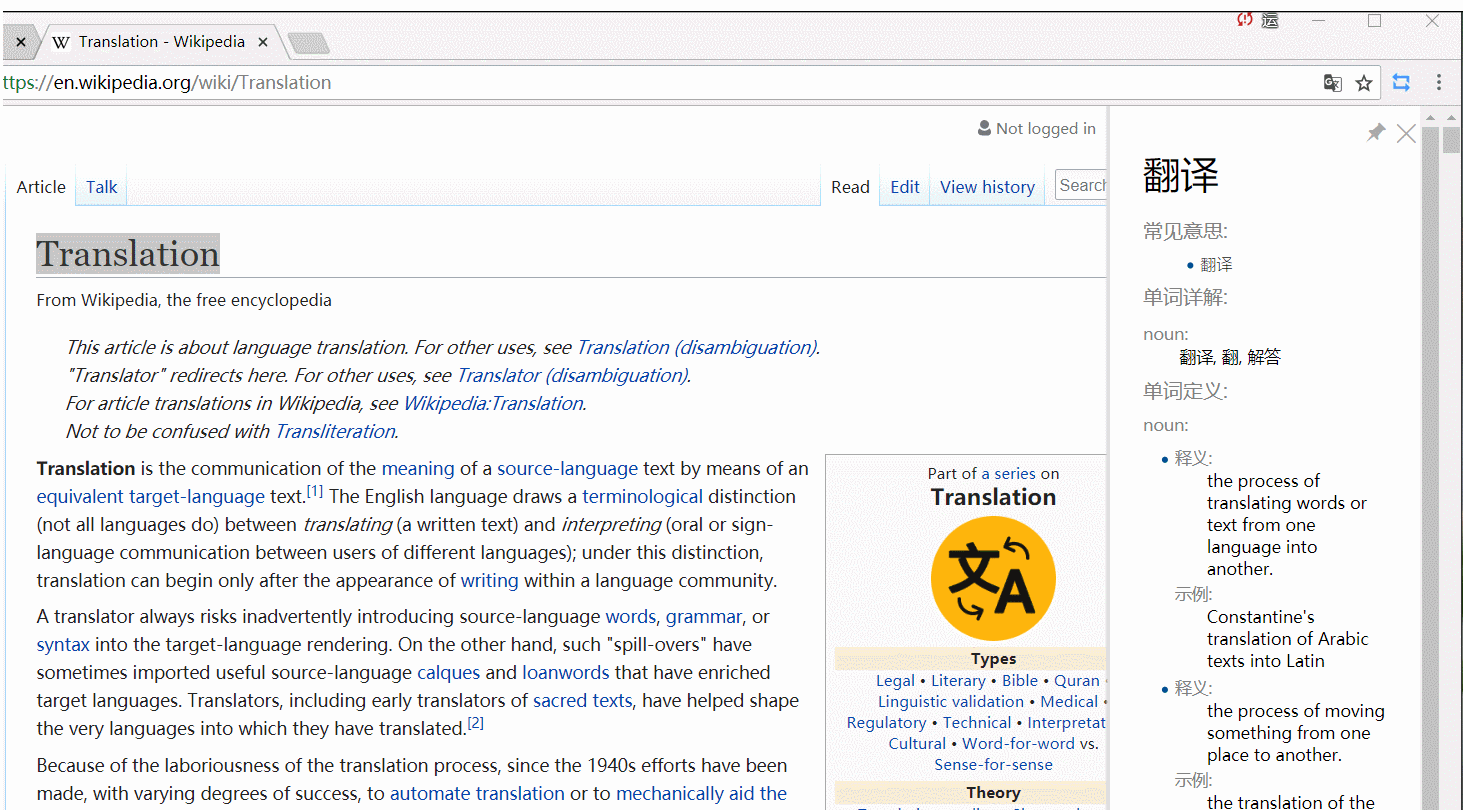
- Method 2: Press the shortcut key (default
Alt + X) to fix the display bar. After fixing it, press the shortcut key again (defaultAlt + X) will cancel the fixation.
Change Translation Languages
Method 1: Click the icon ![]() in the upper right corner of the browser. There is a downward arrow below the input box in the pop-up page. Click the arrow to expand the language selection page.
in the upper right corner of the browser. There is a downward arrow below the input box in the pop-up page. Click the arrow to expand the language selection page.
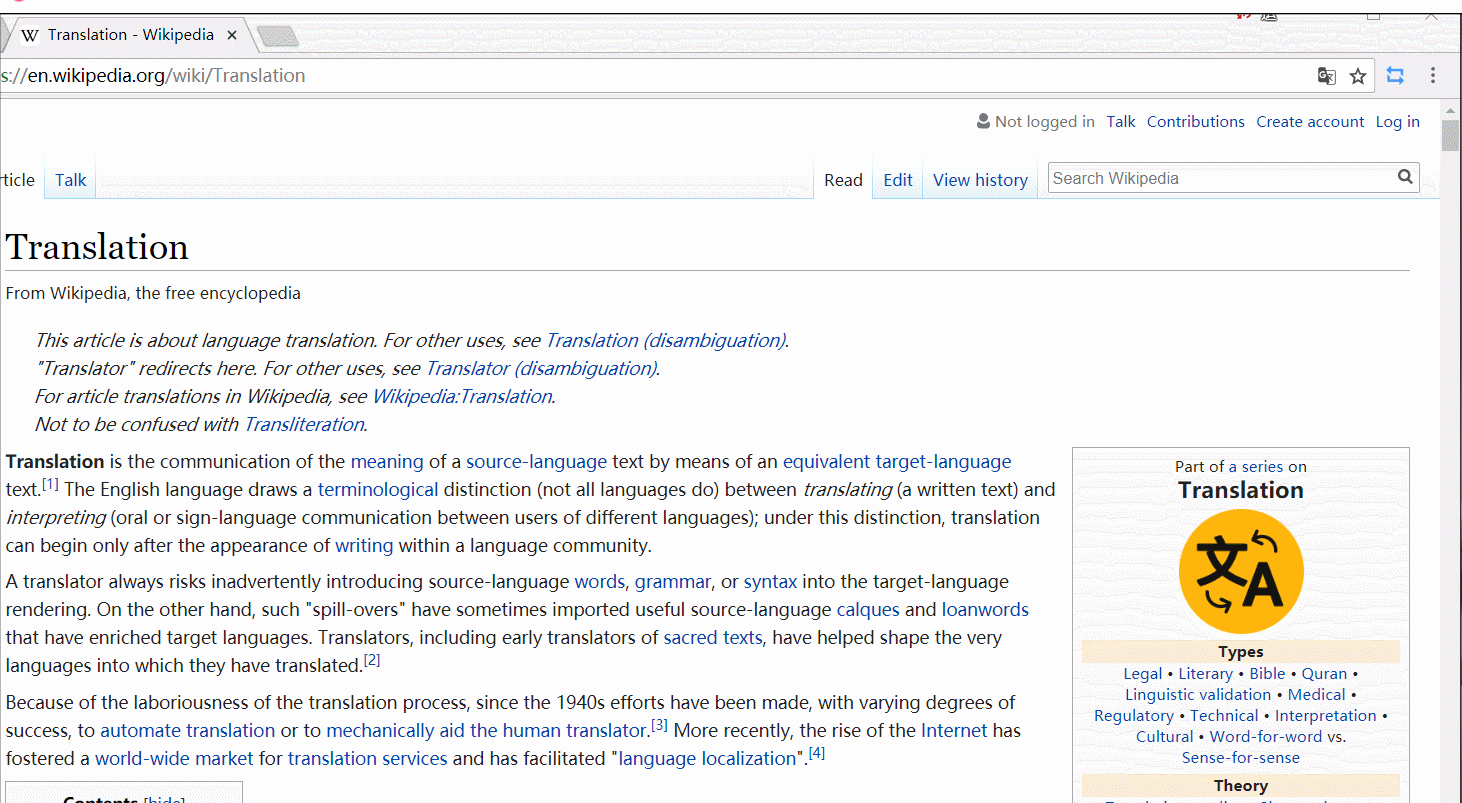
Method 2: Click the icon ![]() in the upper right corner of the browser and press the shortcut key (default
in the upper right corner of the browser and press the shortcut key (default Alt + W) to expand the language selection page. Press again to hide the language selection page.
Method 3: Click the icon ![]() in the upper right corner of the browser and press the shortcut key (default
in the upper right corner of the browser and press the shortcut key (default Alt + S) to complete the language exchange (recommended).
Mutual translation mode
-
What is the translation mode?
When users mainly switch between two languages, frequent exchange of the source language and the target language will be very annoying, so we introduced the mutual translation mode. In the mutual translation mode, after the user selects the text, the plug-in automatically detects the language of the text, and then translates the text to the corresponding another language according to the user’s settings.
For example: The user sets the source language to English, the target language to Chinese, and then enables the translation mode. When the user selects non-Chinese text, the text will be translated into Chinese. When the user selects Chinese text, The text will be translated into English.
Note: When the source language is set to auto detect, the mutual translation mode will be forcibly turned off and cannot be turned on!
-
How to turn on / off the mutual translation mode?
Click the logo in the upper right corner of the browser, and then click the down arrow in the pop-up box to see the switch of the translation mode.
The mutual translation mode also supports the use of shortcut keys to turn on / off, but the shortcut keys need to be manually set, and only effective when the pop-up box in the upper right corner is turned on.
-
Example
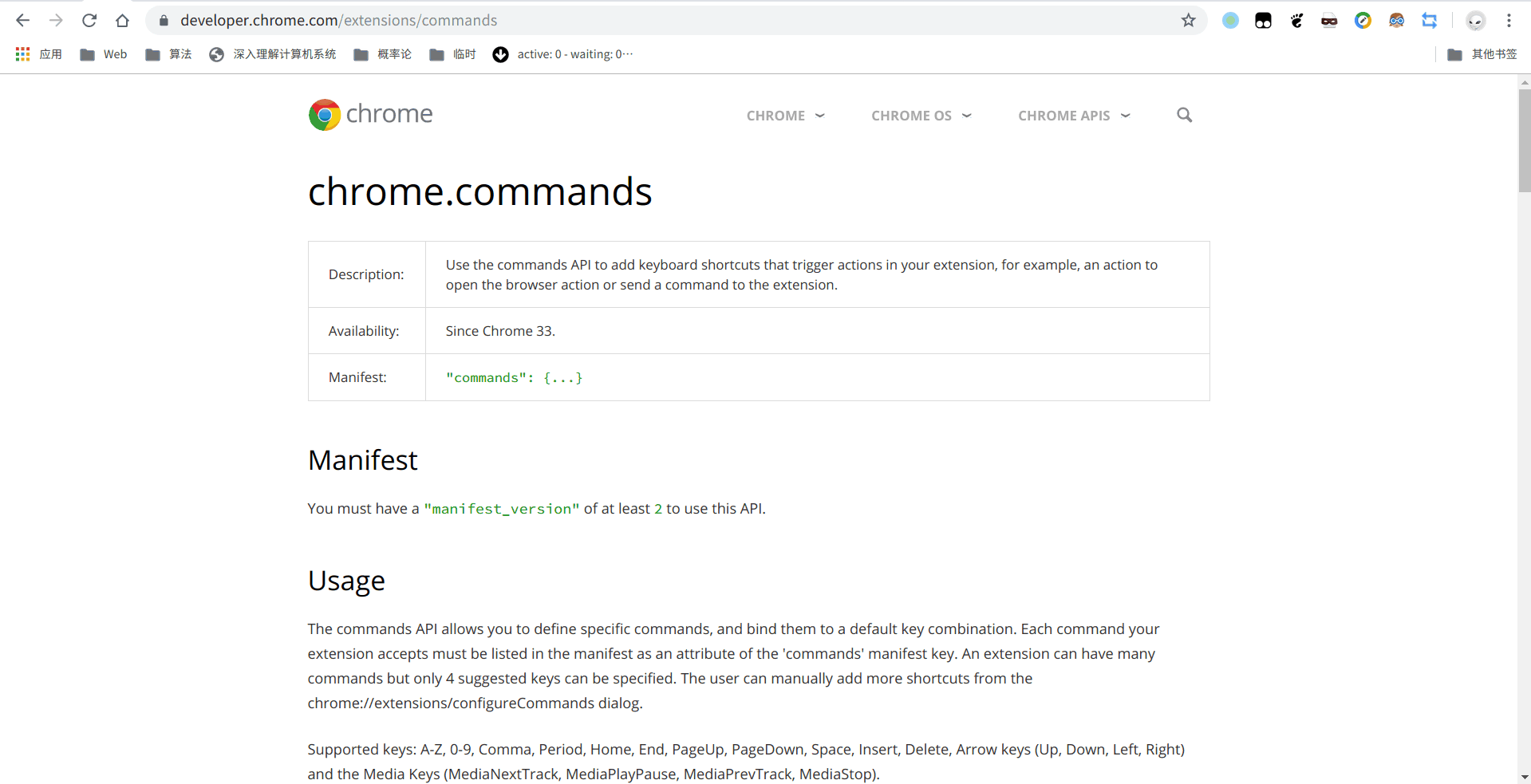
Web Page Translation
- YouDao web page translation
We had supported YouDao Translate. However, because YouDao official has stopped the service of web page translation, we have to remove this feature.
- Google web page translation
Using the web page translation API of Google Translate, the effect is as follows:
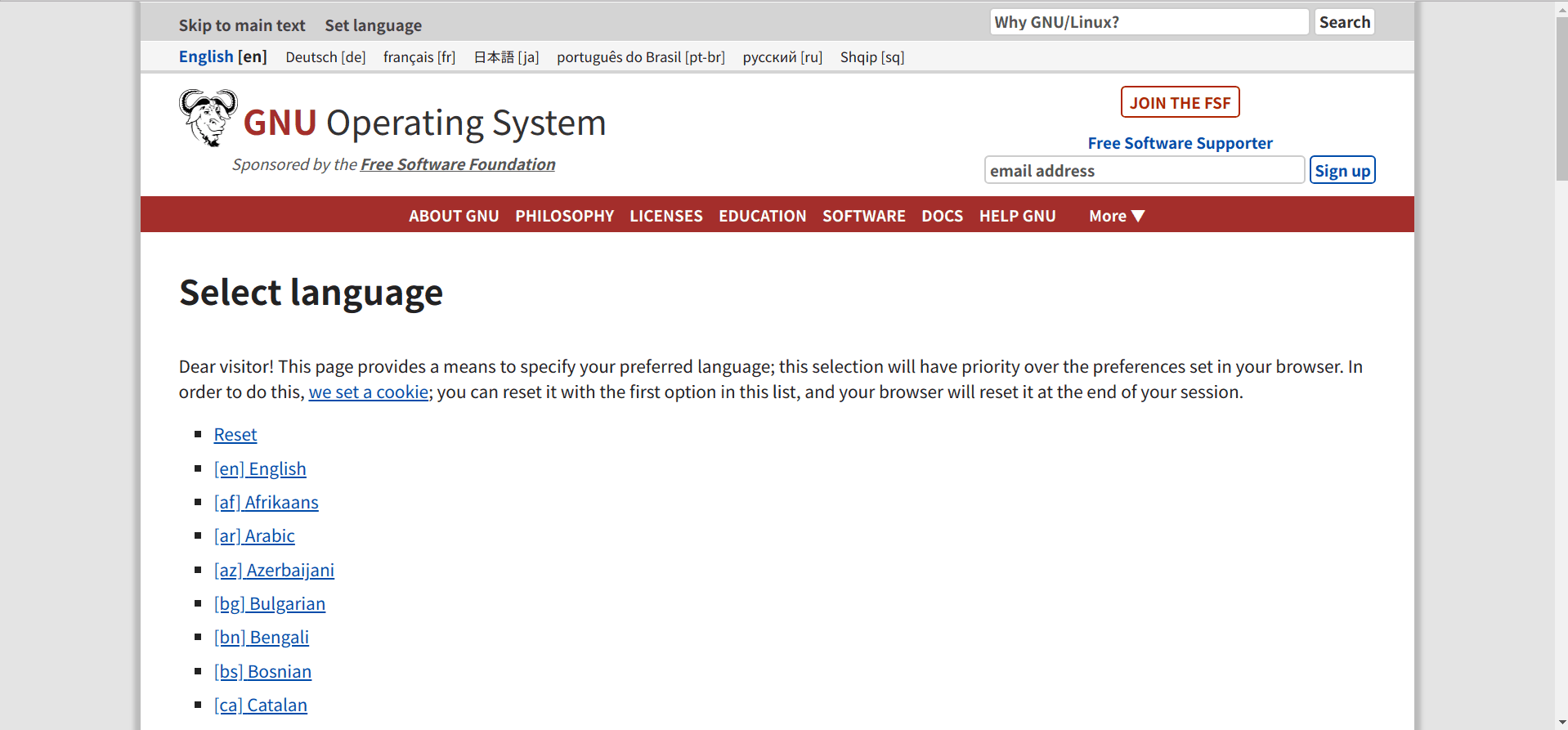
The advantage of Google Translate is that you can freely choose the target language, and the translation speed is usually faster than other Translators. The disadvantage is under some Internet environments, the translation may fail.
-
Precautions
-
You can only translate web pages. You can’t translate pdf files!
-
Due to the domestic network environment, Google’s webpage translation may be unusable. If you can’t use it, you can try to use the proxy function of the browser.
-
Blacklist Setting
Right click on the icon ![]() in the top right corner of the browser and in the expanded options you can see
in the top right corner of the browser and in the expanded options you can see Add this site to blacklist and Add this domain to blacklist. Clicking Add this site to blacklist will disable word translation and double-click translation on the current page; clicking Add this domain to blacklist will disable word translation and double-click translation on all pages with the same domain as the current page.
If the icon ![]() is displayed in the upper right corner of the browser, the domain name of the current page or the url of the current page is in the blacklist. Right click on this icon and you will see
is displayed in the upper right corner of the browser, the domain name of the current page or the url of the current page is in the blacklist. Right click on this icon and you will see Remove this site from blacklist or Remove this domain from blacklist, and click to re-enable the word translation and double-click translation on the current page.
Other Settings
Right click on the icon ![]() in the top right corner of the browser and click on
in the top right corner of the browser and click on Options in the pop-up menu to go to the plugin settings page. Here you can set what needs to be displayed in the translation results and enable and disable word translation.
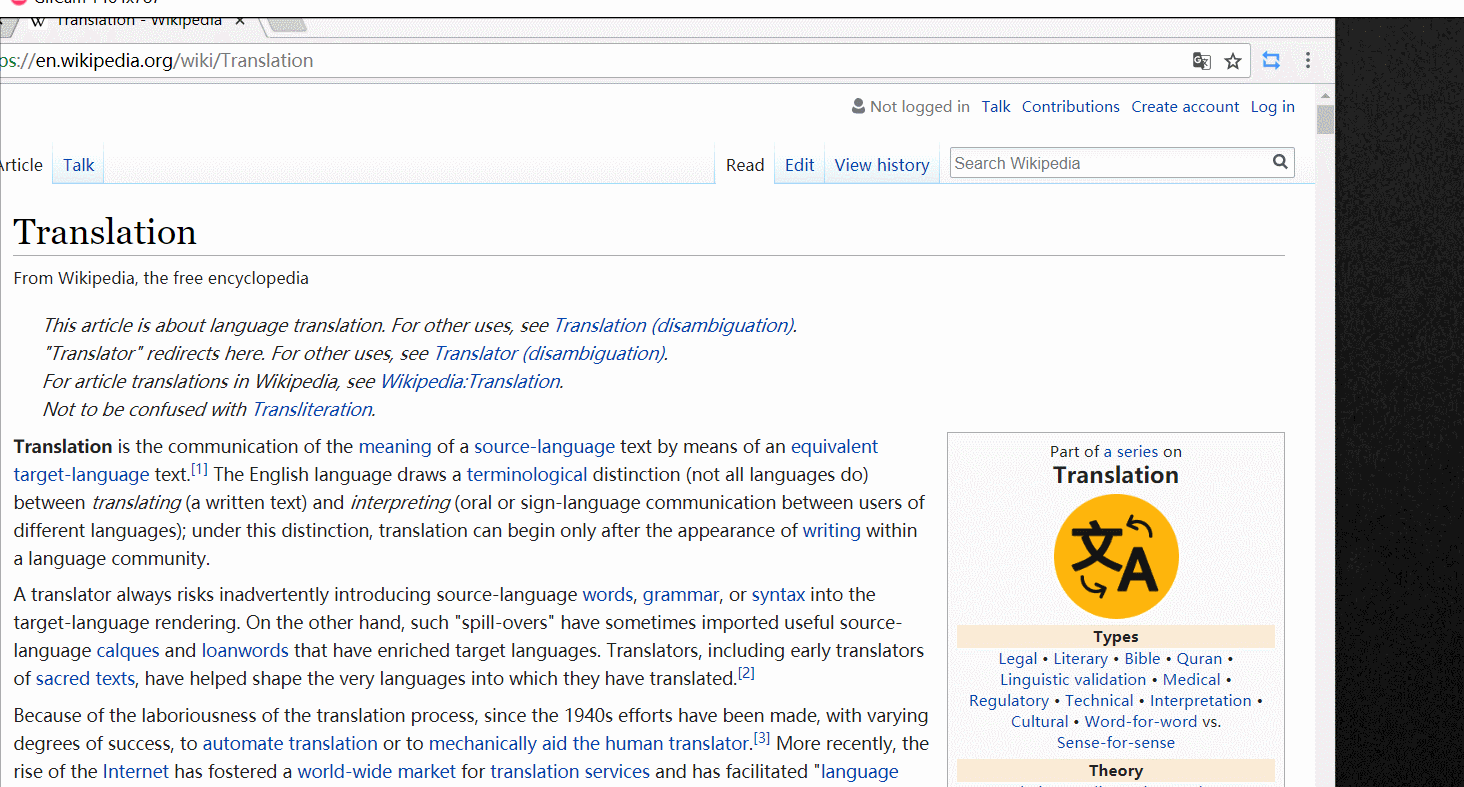
Vimium support
We have integrated Vimium C into our PDF viewer. If you get used to operating your browser through vimium, why not try the extension Vimium C?
Advanced usage scenarios
In order to further achieve the goal of convenient translation, we have added a number of shortcuts for Edge Translate. Learn these shortcuts to turn your browser into a convenient word-searching tool.
A typical usage scenario is:
-
On any non-initial page of the browser, press
Alt + Qto open the search input box.-
You may need to use
Alt + Sto exchange source and target languages- When the source language is
Auto Detect, the exchange is not supported. Please use the following method to set it manually.
- When the source language is
-
Alternatively, you may need to use
Alt + Wto further set the source and target languages.- After setting the source or target language, press
Alt + Wagain to turn off the language setting and return focus to the input box.
- After setting the source or target language, press
-
-
Type or paste the word you want to check and press
Enterto view the translation result. -
Press
Alt + Xto fix the translation result. PressAlt + Cto close the translation result. -
If you are not used to such a shortcut key combination, you can right-click on the icon
 in the upper right corner of the browser and click
in the upper right corner of the browser and click Shortcut Settingto enter the shortcut key setting page, where you can customize all the shortcut keys for Edge Translate.